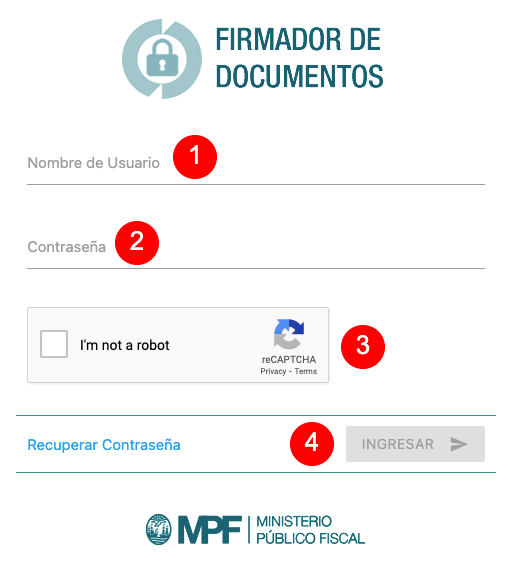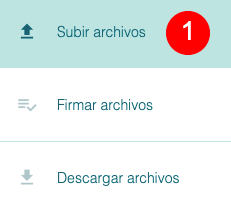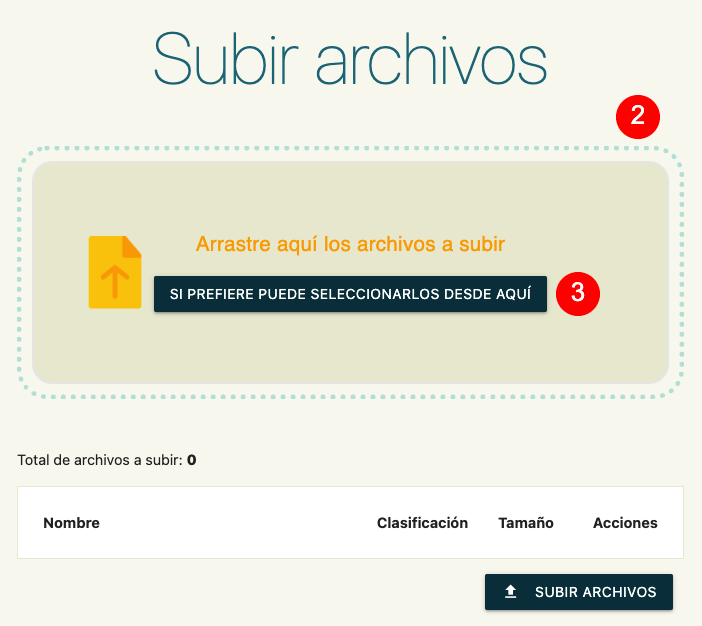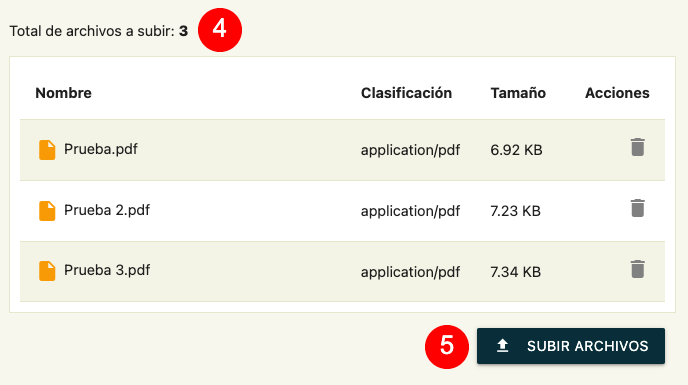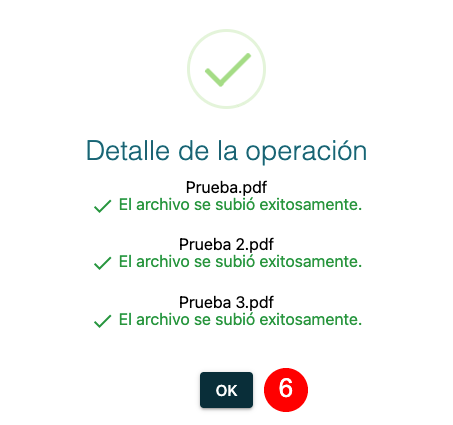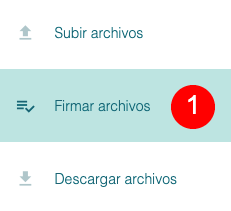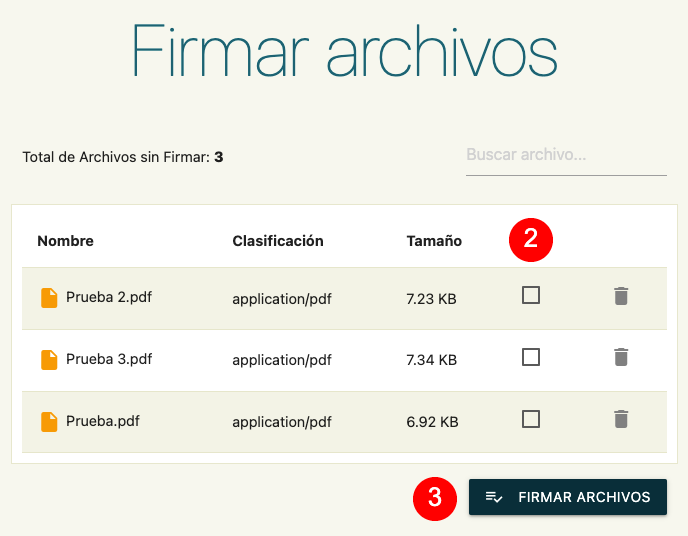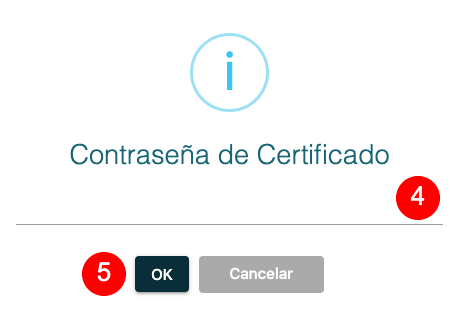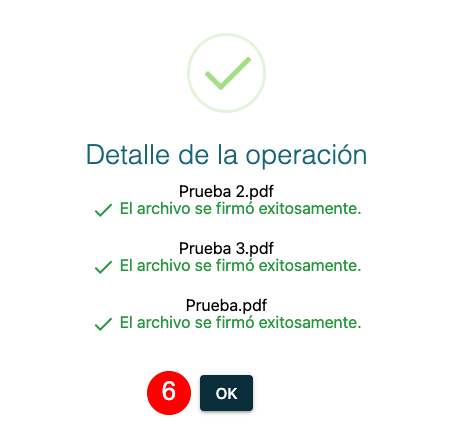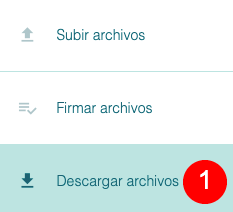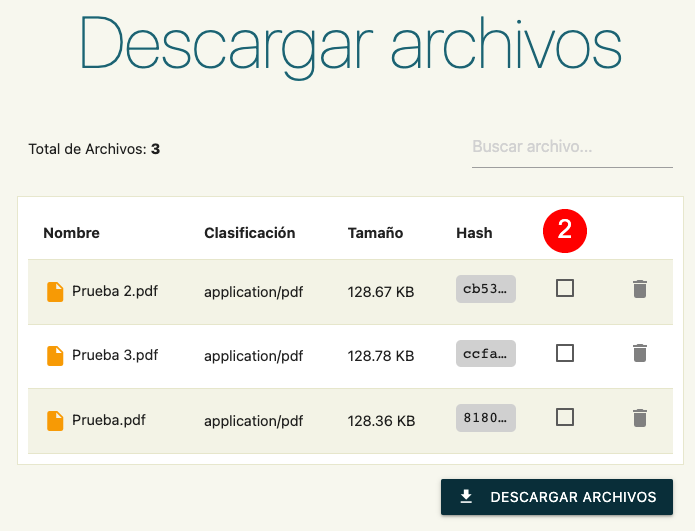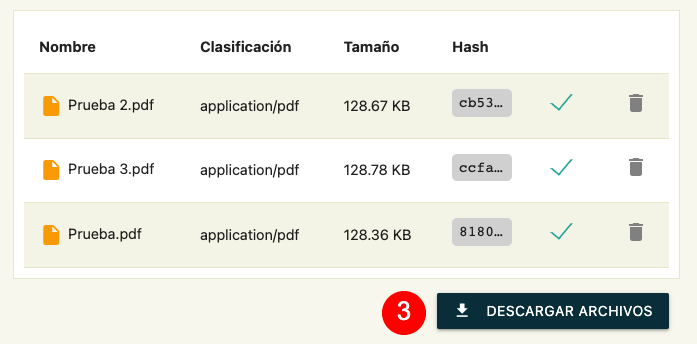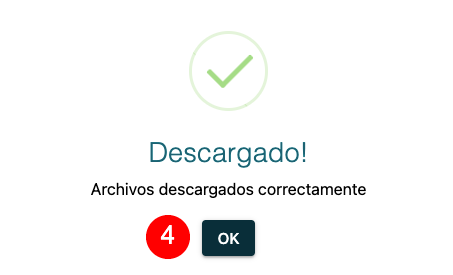Instructivo Firmador de Documentos
Objetivo
El presente instructivo describe el uso y funcionalidades implementadas en el Firmador de Documentos desarrollado por el Ministerio Público Fiscal de la Ciudad Autónoma de Buenos Aires.
Ingreso al sistema
Para ingresar al sistema se deberá escribir en cualquier browser o explorador de internet la dirección: https://firmador.mpfciudad.gob.ar/
Se deberá ingresar con las mismas credenciales de la red del MPF CABA, Nombre de usuario (1) y contraseña (2). Luego tildar la opción “No soy un robot” (3) y, posteriormente se habilitará el botón (4).
Funcionalidades
Esta aplicación permite:
- Cargar documentos: realizar la carga de documentos
- Firmar documentos: firmar documentos en forma digital
- Descargar documentos: realizar la descarga de documentos firmados digitalmente
Proceso
Cargar archivos
Acceder al menú de carga
Una vez dentro del sistema, se deberá hacer clic en la opción “Subir archivos”(1) ubicada en el menú lateral izquierdo.
Seleccionar archivos a cargar
En la ventana derecha del sistema se podrá visualizar la interfaz de carga de archivos.
El sistema permite cargar archivos de dos maneras:
- Arrastrando los archivos hacia al rectángulo delimitado por la linea de puntos (2)
- Haciendo clic en el botón de selección (3)
En caso de realizar clic en el botón de selección, se mostrará en pantalla una nueva ventana que permitirá seleccionar el/los archivo/s a cargar mediante el explorador de directorios del sistema operativo.
Cargar archivos
Una vez seleccionados los archivos a cargar (4), se deberá realizar clic en el botón (5), ubicado en la parte inferior derecha de la pantalla.
Firmar archivos
Acceder al menú de firma
Una vez cargados los archivos a firmar, se deberá hacer clic en la opción “Firmar Archivos” (1) ubicada en el menú lateral izquierdo.
Seleccionar archivos a firmar
En la ventana derecha del sistema se podrá visualizar la interfaz de firma de archivos.
El sistema permite seleccionar uno o más archivos a firmar, permitiendo la ejecución de una firma en lote.
Para seleccionar los archivos a firmar, se deberá hacer clic en cada una de las cajas de selección (2) correspondientes a los archivos cargados.
Una vez seleccionados los archivos a firmar, se deberá realizar clic en el botón (3) ubicado en la parte inferior derecha de la pantalla.
Firmar archivos
Una vez completado el paso anterior, el sistema mostrará en pantalla una nueva ventana en donde deberá ser ingresada la contraseña asociada al certificado de firma (4).
Una vez ingresada la contraseña de certificado, se deberá realizar clic en el botón (5).
Descargar archivos
Acceder al menú de descarga
Una vez firmados los archivos, se deberá hacer clic en la opción “Descargar Archivos” (1) ubicada en el menú lateral izquierdo.
Seleccionar archivos a descargar
En la ventana derecha del sistema se podrá visualizar la interfaz para la descarga de archivos.
El sistema permite descargar uno o más archivos firmados.
Para seleccionar los archivos a descargar, se deberá hacer clic en cada una de las cajas de selección (2) correspondientes a los archivos firmados.
Descargar archivos
Una vez seleccionados los archivos a descargar, se deberá realizar clic en el botón (3) ubicado en la parte inferior derecha.