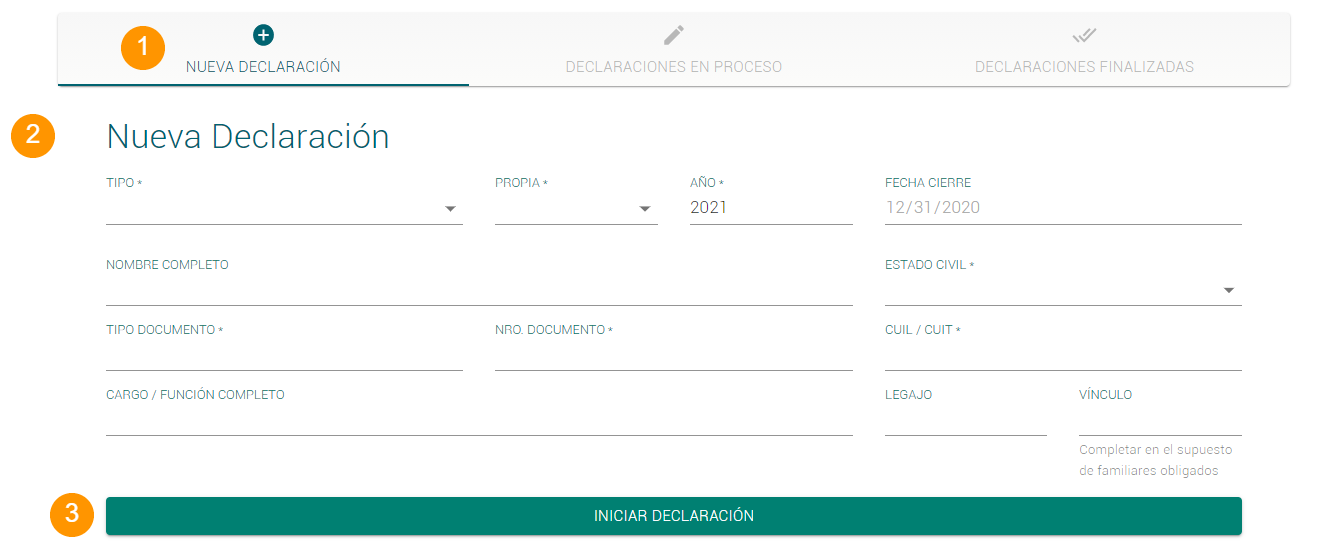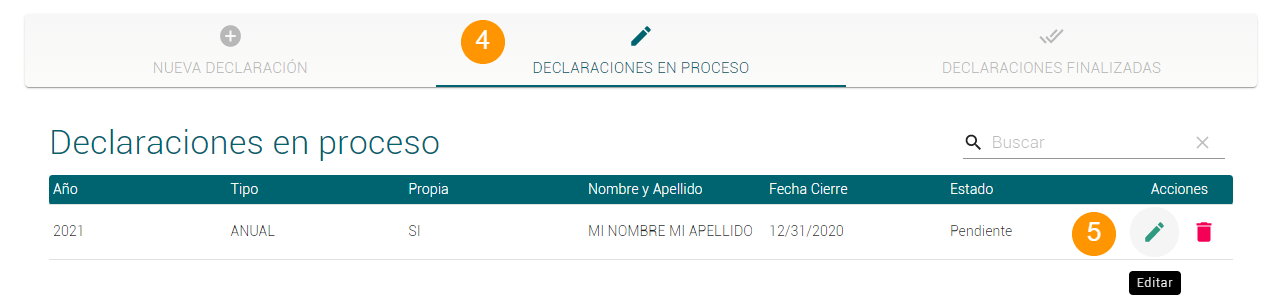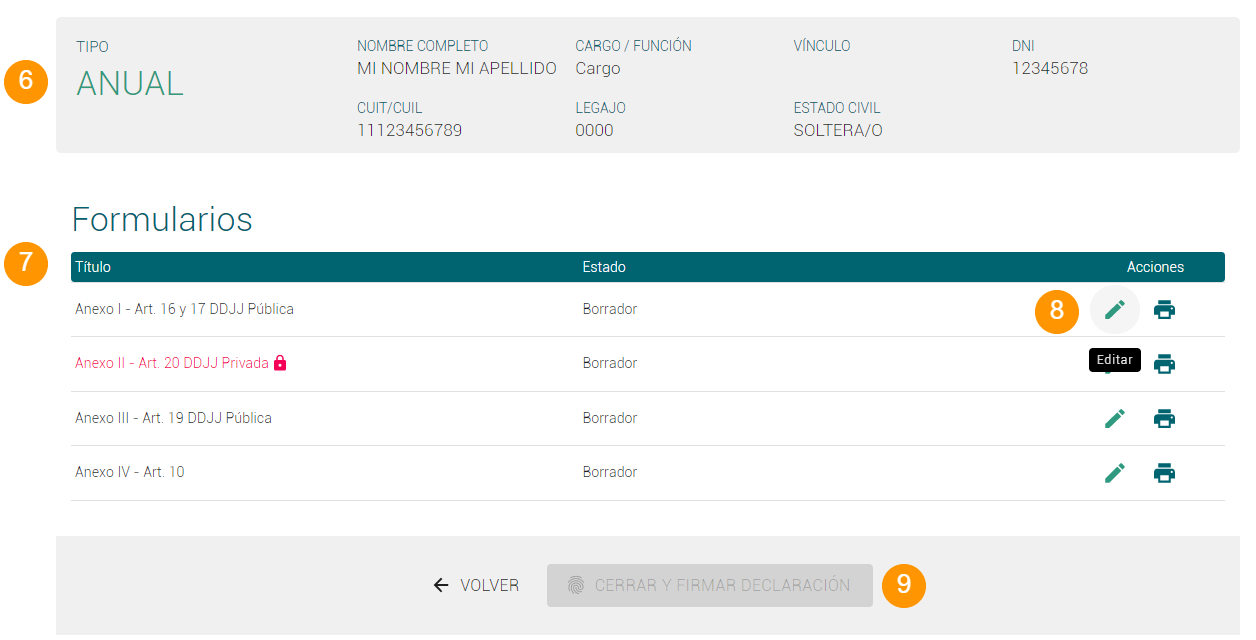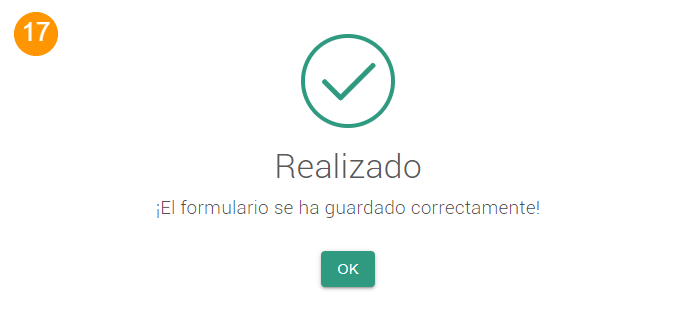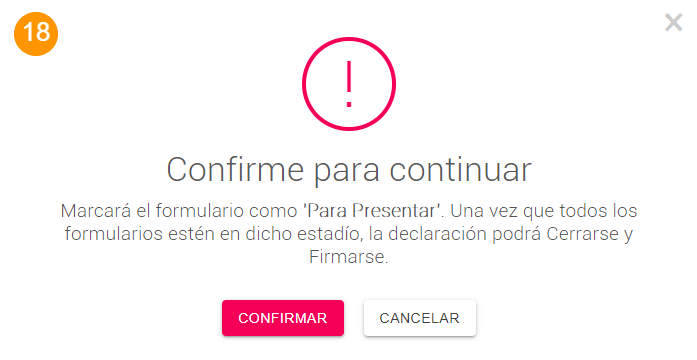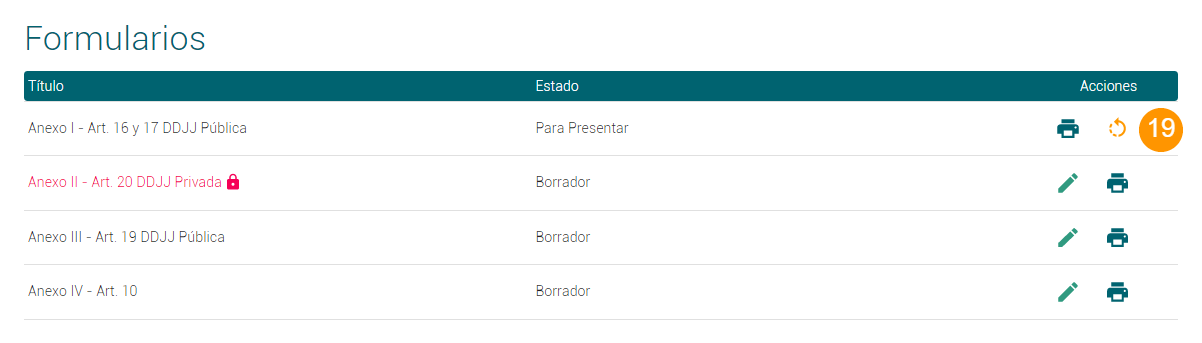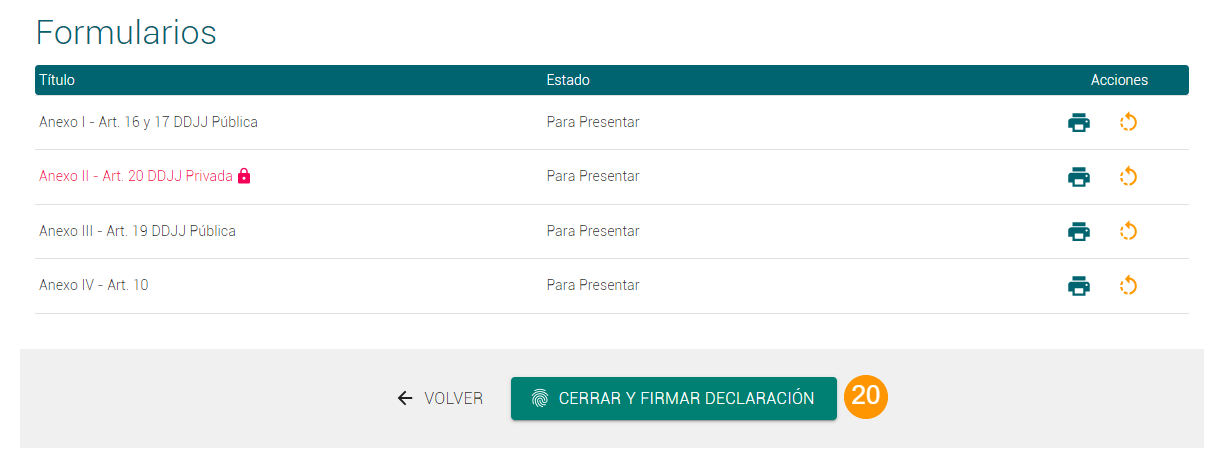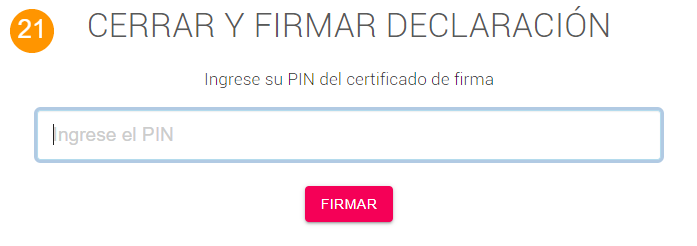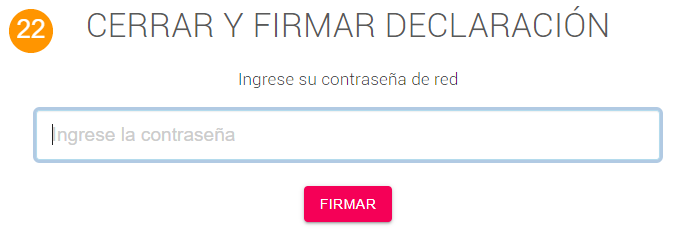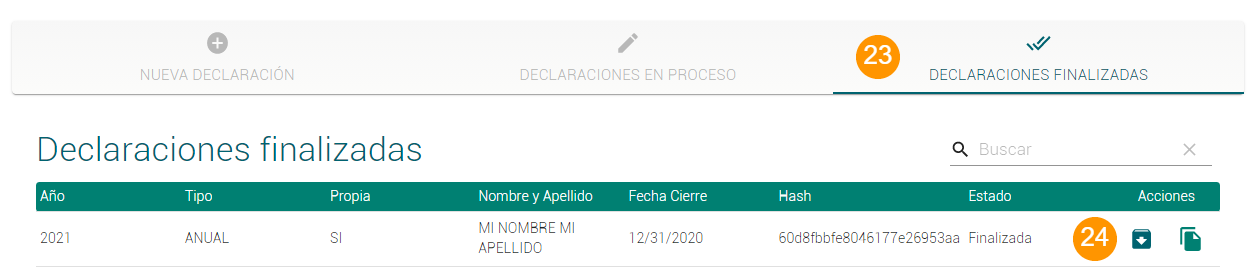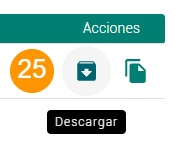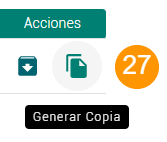Tabla de Contenidos
Manual Operativo Sistema DDJJ
Objetivo
El presente manual describe la funcionalidad del Sistema MPF | DDJJ, el cual se ha realizado con el objetivo de que todos los magistrados y funcionarios del Ministerio Público Fiscal de la Ciudad Autónoma de Buenos Aires puedan presentar sus declaraciones juradas patrimoniales conforme Ley N° 4895 de forma digital.
Ingreso al sistema
Para ingresar al sistema deben escribir en cualquier browser o explorador de internet la dirección: https://ddjj.mpfciudad.gob.ar/ Se deberá ingresar con las mismas credenciales de la red del MPF, usuario y contraseña. Luego de tildar la opción “No soy un robot”, se habilitará el botón “INGRESAR”
Funcionalidades
Desde este sistema se podrán realizar nuevas declaraciones juradas patrimoniales, editar declaraciones en proceso, finalizarlas y firmarlas digitalmente. Como así también se podrá descargar todos los formularios, ya sea en estado borrador o firmados.
Nueva Declaración
Desde la solapa “Nueva Declaración” (1), se deben completar todos los campos del formulario (2).
Primeramente, se debe indicar qué tipo de declaración se desea iniciar:
→ Anual
→ Cese
→ Alta
→ Actualización
Posteriormente se debe indicar si la declaración es propia o de un tercero (en el supuesto de familiares obligados).
Declaraciones en proceso
En esta tabla se irán mostrando todas las declaraciones que estén con el estado “Pendiente”, es decir, que se han iniciado pero que aún no se ha finalizado el proceso de presentación.
Una vez que se entre a editar la declaración, el sistema nos mostrará un encabezado con los datos específicos de la declaración (6), y una tabla con los cuatro formularios que deben ser completados (7).
Por cada formulario, se muestran dos íconos de acciones (8), uno de “Imprimir” (el cual descarga el formulario en formato PDF); y un botón de “Editar”.
Todos los formularios se inicializan en el estado “Borrador”, para completarlos y cambiarlos de estado, se debe hacer clic en el botón de “Editar”.
Carga de datos en los formularios
Cada formulario consta de un un encabezado con los datos específicos de la declaración y varias tablas las cuales hacen referencia a cada artículo que debe ser declarado.

Si no se posee ningún ítem que esté tipificado en las tablas, simplemente no agregue ningún registro en las mismas.
Para ingresar los ítems, se debe hacer clic en el botón “Agregar registro” (10) que se encuentra en el borde superior derecho de cada tabla. Con esta acción se despliega una fila para ingresar todos los detalles de cada ítem (11).
Cada formulario a su vez cuenta con una caja de texto donde se pueden agregar tantas observaciones como se crea necesario.
Esto nos permitirá seguir cargando más información en este formulario, o salir del mismo para poder seguir la carga en otro momento.
Esta acción desplegará un cuadro de diálogo (18) donde se pide que confirme la acción de cambiar el estado al formulario.
Una vez confirmada la acción, aparecerá un cuadro de diálogo el cual nos indica que el cambio de estado ha sido realizado exitosamente, y a continuación nos vuelve a la página de la declaración en proceso, pero ahora en vez de poder editar el formulario, en la columna de acciones, aparece el botón de “Rectificar/Cambiar” (19).
Haciendo clic en este botón, se desplegará otro cuadro de diálogo, el cual nos avisa que pasaremos a estado “Borrador” el formulario.
Esta acción no limpia los datos del formulario, simplemente lo vuelve al estado “Borrador” para poder retomar la edición en caso de constatar algún error en el mismo.
Al hacer clic en este botón aparecerá un cuadro de diálogo donde nos pedirá la confirmación de dicha acción.
Una vez confirmada la acción de cerrar la declaración, aparecerá otro cuadro de diálogo, en donde el sistema le pedirá que valide sus credenciales para realizar el firmado digital de los cuatro formularios.
Declaraciones finalizadas
En esta sección aparecerán listadas las declaraciones ya cerradas y firmadas. En la columna de acciones, aparecen dos íconos (24).
Una vez hecho esto, el sistema nos preguntará dónde queremos guardar la carpeta zipeada de la declaración, deberemos elegir el lugar y hacer clic en el botón “Guardar” (26) para que se finalice la descarga.